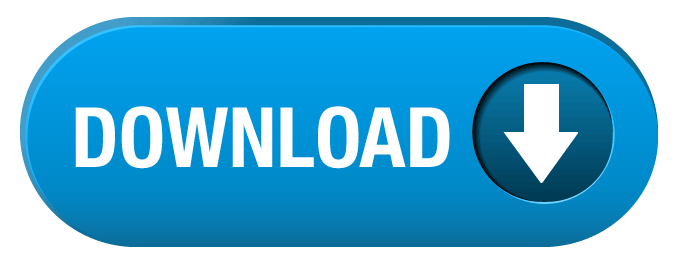
:max_bytes(150000):strip_icc()/019_how-to-delete-cookies-2617981-a65a27b3634245d39877d9d03082dc3d.jpg)
In the ‘Create Named from Selection’ dialog box, check the Top row option and uncheck all the others.Go to Formulas –> Defined Names –> Create from Selection (or you can use the keyboard shortcut Control + Shift + F3).Select the entire data set (A1:B6 in this example).In Source field, specify the range that contains the items that are to be shown in the first drop down list.In the data validation dialog box, within the settings tab, select List.This will open the data validation dialog box. Select the cell where you want the first (main) drop down list.Here are the steps to create a dependent drop down list in Excel: Creating a Dependent Drop Down List in Excel This is called a conditional or dependent drop down list in Excel. If I select ‘Fruits’ in Drop Down 1, I am shown the fruit names, but if I select Vegetables in Drop Down 1, then I am shown the vegetable names in Drop Down 2. You can see that the options in Drop Down 2 depend on the selection made in Drop Down 1. These are called dependent drop-down lists in Excel.īelow is an example of what I mean by a dependent drop-down list in Excel: Sometimes, however, you may want to use more than one drop-down list in Excel such that the items available in a second drop-down list are dependent on the selection made in the first drop-down list.

Read: Here is a detailed guide on how to create an Excel Drop Down List. In the above example, I have used the items in A2:A6 to create a drop-down in C3. This could be useful when you have a list of names, products, or regions that you often need to enter in a set of cells.īelow is an example of an Excel drop down list: It shows a list of items as a drop down in a cell, and the user can make a selection from the drop down. Watch Video – Creating a Dependent Drop Down List in ExcelĪn Excel drop down list is a useful feature when you’re creating data entry forms or Excel Dashboards.
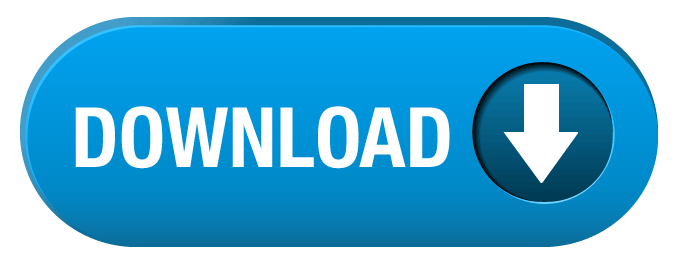

 0 kommentar(er)
0 kommentar(er)
